MS OFFICE AND APPLICATIONS-PowerPoint
MS PowerPoint
इस पोस्ट मे हम MS PowerPoint के Home Tab के बारे मे जानेगे, MS PowerPoint मे बाय डिफ़ाल्ट Home Tab ही खुले रहते है और आप Keyboard से Alt+H दबाके भी इस Tab को Active कर सकते है, आप इसे Mouse के द्वारा क्लिक करके भी कर सकते है|
MS PowerPoint काफी पोपुलर Application है, यह Microsoft का ही एक प्रोग्राम है और यह MS Office का एक भाग है| M
S PowerPoint 2016 की Home Tab इस प्रकार से दिखाई देती है|
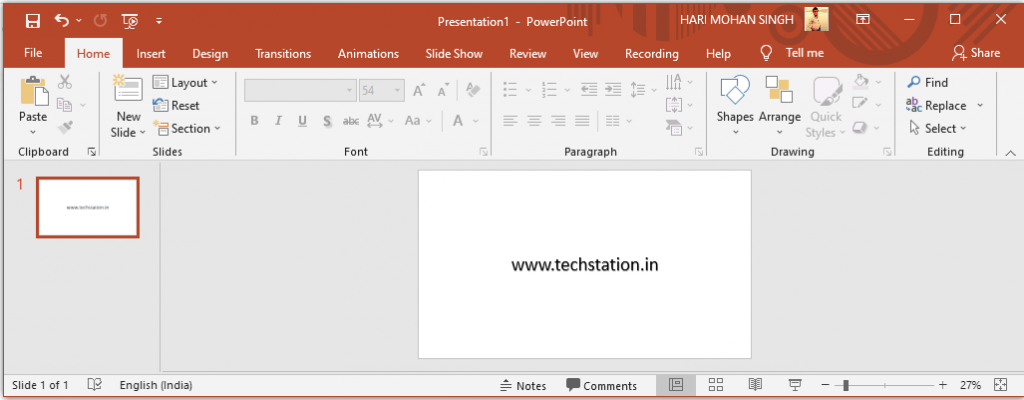
MS PowerPoint Home Tab के अंदर 6 Groups होते है|
- Clipboard
- Slides
- Font
- Paragraph
- Drawing
- Editing
चलिये अब इसे Details मे जानते है|
MS PowerPoint Home Tab in Hindi ! MS PowerPoint मे Home Tab का इस्तेमाल
1. Clipboard
Clipboard Group के अंदर Cut, Copy, Pasteऔर Format Painter ऑप्शन मौजूद होते है, इन ऑप्शन के क्या कार्य है आप नीचे देख सकते है|
Cut
Cut ऑप्शन का इस्तेमाल करके आप Select किए गए Text, Image या Shape को Cutकरके एक जगह से दूसरे जगह पे Paste कर सकते है इसे आप अपने Keyboard से Ctrl+Xदबाकर भी Cut कर सकते है|
Copy
Copy ऑप्शन का इस्तेमाल करके आप Select किए गए Text, Image या Shape को Copyकरके एक जगह से दूसरे जगह पे Paste कर सकते है इसे आप अपने Keyboard से Ctrl+Cदबाकर भी Copy कर सकते है|
Paste
Paste ऑप्शन का इस्तेमाल करके आप Cut या Copy किए गए Text, Image या Shape को Paste कर सकते है | इसे आप अपने Keyboard से Ctrl+V दबाकर भी Paste कर सकते है|
Format Painter
Format Painter ऑप्शन बहुत ही उपयोगी होता है इसका इस्तेमाल Text के अंदर की गईFormatting को Copy करने के लिए किया जाता है, इसके कारण आपके काम करने की Speed थोड़ी बढ़ जाती है| यदि आपको बार-बार किसी Text की एक ही तरह की Formatting करनी पड़ती हो अर्थात एक ही तरह की फॉन्ट बदलना हो एक ही तरह की कलर रखनी हो एक ही तरह की साइज़ रखनी हो तो एसी स्थिति से आप मुक्ति पा सकते है, जिसformat मे आपको सभी Text रखना हो तो सबसे पहले जिस तरह का रखना हो उसे पहले Select करना है उसके बाद Format Painterमे क्लिक करना है, क्लिक करते ही आपका कर्सर ब्रश की तरह बन जाएगा और अब आप जिस भी text मे Formatting करनी हो उसेSelect करते ही सेम वैसे ही Formatting हो जाएगी|
2. Slides
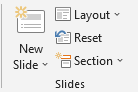
Slides Group के अंदर निम्नलिखित ऑप्शन आते है|
• New Slide
New Slide ऑप्शन का इस्तेमाल करके आप अपनी Presentation मे नई Slide को Insert कर सकते है, इसके लिए आपको New Slide के drop down arrow पर क्लिक करना होगा, इसके बाद आपके सामने Slide की लिस्ट खुल जाएगी, जिस भी Slide को Insert करना है उसपे क्लिक कर दे, Slide insert हो जाएगी|
Duplicate Selected Slides – इस ऑप्शन का इस्तेमाल करके आप Selected Slide की कॉपी कर सकते है|
Slides From Outline – इस ऑप्शन का इस्तेमाल करके आप अपनी Presentation मे Slide को बाहर से Insert कर सकते है, मगर इसके लिए Slide पहले से आपके Computer मे कही स्टोर होनी चाहिए|
Reuse Slides – इस ऑप्शन का इस्तेमाल करके आप पहले से बनी Presentation या Slides ko अपनी इस फ़ाइल मे Reuse कर सकते है|
• Layout
Layout ऑप्शन का इस्तेमाल कर आप अपनी Slide की Layout को बदल सकते है, इसके लिए आपको Layout के drop down arrow पर क्लिक करना होगा, उसके बाद आपके सामने Layout की लिस्ट खुल जाएगी, जिस भी Layout को Slide के लिए Set करना है उसपे क्लिक कीजिये, क्लिक करते ही आपके Slide की Layout बदल जाएगी|
• Reset
Reset ऑप्शन का इस्तेमाल करके आप अपने Slide को पहले की अवस्था मे ला सकते है, यानि यदि आपने अपनी Slide मे कोई बदलाव किया है जैसे की Text box का साइज़ छोटा कर दिया हो या आपने Text को कोई color दे दिया हो तो Reset ऑप्शन का प्रयोग करके पहले की तरह कर सकते है|
• Section
Section ऑप्शन का इस्तेमाल करके आप आपने Slide को Section मे बाँट सकते है, इसके लिए आपको सबसे पहले Slide पर क्लिक कर दे, उसके बाद Section मे जाकेAdd Section पर click पर कर दे, उसके बाद आपके सामने एक Box ओपेन होगा उसमे आप Section का नाम लिखके Rename पर क्लिक कर दे, आपका Section, Slide मे add हो जाएगा, जहा Section add हुआ है उसपे right click करके भी rename कर सकते है|
Rename Section – इस पे क्लिक करके आप अपने Section का नाम Rename कर सकते है|
Remove Section – इस पर क्लिक करके आप Selected Section को Remove कर सकते है|
Remove All Sections – इस ऑप्शन पर क्लिक करके आप एक बार मे ही सारे Section को Remove कर सकते है|
Collapse All – इस ऑप्शन का इस्तेमाल करके आप जो Section के अंदर जो Slide है उसे collapse कर सकते है अर्थात उसे Short कर सकते है|
Expand All – इस ऑप्शन पर क्लिक करने से सारे Sections मे जो Slide है उन्हे खोलकर Details मे दिखाता है|
3. Font
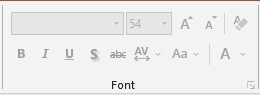
Font Group के अंदर निम्नलिखित ऑप्शन आते है|
Font
Font ऑप्शन का इस्तेमाल करके आप सिलैक्ट किए गए Text का स्टाइल बदल सकते है | इसका Shortkey “Ctrl+Shift+F” है|
Font Size
Font Size ऑप्शन का इस्तेमाल करके आप सिलैक्ट किए गए Text के Size को बड़ा या छोटा कर सकते है | इसका Shortkey“Ctrl+Shift+P” है|
Increase Font Size (Capital A)
इस ऑप्शन पे क्लिक करने से सिलैक्ट किया गया टेक्स्ट का साइज़ बड़ा होगा, इस ऑप्शन पे जितनी ही बार क्लिक किया जाएगा selectedटेक्स्ट उतनी ही बार बड़ा होते जाएगा|
Decrease Font Size (Small A)
इस ऑप्शन पे क्लिक करने से सिलैक्ट किया गया टेक्स्ट का साइज़ छोटा होगा, इस ऑप्शन पे जितनी ही बार क्लिक किया जाएगा selectedटेक्स्ट उतनी ही बार छोटा होते जाएगा|
Clear All Formatting
Clear All Formatting ऑप्शन का इस्तेमाल कर आप सिलैक्ट किए गए Text मे जो भीFormatting किए है अर्थात यदि Color चेंज किए हो Font का स्टाइल बदले हो Bold किए हो इत्यादि को इस ऑप्शन पे क्लिक करने से सारे formatting एक बार मे हट जाएगे और आपका सिलैक्ट किया गया टेक्स्ट फिर से उसी अवस्था मे आ जाता है जैसा की वह स्टार्ट मे जो फॉन्ट स्टाइल और साइज़ था|
B (Bold)
इस ऑप्शन का इस्तेमाल कर आप सिलैक्ट किए गए टेक्स्ट को Bold कर सकते है, इसका Short Key “Ctrl+B” है|
I (Italic)
इस ऑप्शन का इस्तेमाल कर आप सिलैक्ट किए गय टेक्स्ट को Italic कर सकते है अर्थात Textको तिरछा कर सकते है | इसका Short Key“Ctrl+I” है|
U
(Underline) इस ऑप्शन का इस्तेमाल कर आप सिलैक्ट किए गए टेक्स्ट को Underlineकर सकते है , इसका Short Key “Ctrl+U” है| आपको टेक्स्ट मे अंडरलाइन करने के लिए बहुत सारे Lines के भी ऑप्शन मिल जाते है|
Text Shadow
Text Shadow ऑप्शन का इस्तेमाल करके आप Selected Text पर Shadow Effect आता है|
abcइस ऑप्शन का इस्तेमाल कर के आप सिलैक्ट किए गय टेक्स्ट के बीच से लाइन खिच जाएगी जो इंडिकेट करता है की इस टेक्स्ट को डिलीट किया गया है|
Character Spacing
Character Specing ऑप्शन का इस्तेमाल कर के आप अपने word मे Character Spacing को बढ़ा सकते है|
Change Case (Aa)
इस ऑप्शन का इस्तेमाल कर आप सिलैक्ट किए गए Text को Sentence case, lowercase, UPPERCASE, Capitalize Each Word, tOGGLE cASE मे बदल सकते है|
X2 (Subscript)
इस ऑप्शन का इस्तेमाल कर आप सिलैक्ट किए गय टेक्स्ट को Subscript इफेक्ट दिया जाएगा, इसका Short Key “Ctrl+=” है|
X2 (Superscript)
इस ऑप्शन का इस्तेमाल कर आप सिलैक्ट किए गय टेक्स्ट को Superscript इफेक्ट दिया जाएगा, इसका Short Key “Ctrl+Shift++”है|
A (Text Effects and Typography)
इस ऑप्शन का इस्तेमाल कर आप अपने Textको बहुत सारे अलग-अलग Effects दे सकते है और इसे आकर्षित बना सकते है| इसमे बहुत सारे ऑप्शन दिये हुए है जैसे की Outline, Shadow, Reflection, Glow, Number Style, Ligatures, Stylistic Set.
Text Highlight Color
इस ऑप्शन का इस्तेमाल कर आप सिलैक्ट किए गय टेक्स्ट को हाइलाइट कर सकते है, आप ऐरो पे क्लिक करके Highlighter का color भी चुन सकते है|
Font Color
इस ऑप्शन का इस्तेमाल कर आप सिलैक्ट किए गए टेक्स्ट का Color बदल सकते है|
4. Paragraph
Paragraph Group के अंदर निम्नलिखित ऑप्शन आते है|
Bullets
Bullets ऑप्शन का इस्तेमाल कर आप अपनेLine or Paragraph के आगे Bullets लगा सकते है जैसा की मैंने इस Paragraph मे Bullets का इस्तेमाल किया है|
Numbering
Numbering ऑप्शन का इस्तेमाल कर आप अपने Line or Paragraph के आगेNumbers (अंक) लगा सकते है|
Decrease List Level
Decrease List Level ऑप्शन का इस्तेमाल कर आप टेक्स्ट लाइन (Text Line) कोराइट साइड मे मुव (Move) कर सकते है|
Increase List Level
Increase List Level ऑप्शन का इस्तेमाल कर आप टेक्स्ट लाइन (Text Line) कोलेफ्ट साइड मे मुव (Move) कर सकते है|
Line Spacing
Line Spacing ऑप्शन का इस्तेमाल कर आप सेलेक्टेड Line के बीच के Space को बड़ा या घटा सकते है|
Align Left
Align Left ऑप्शन का इस्तेमाल कर आप सिलैक्ट किए गय Text को Left से स्टार्ट कर सकते है, इसका Short Key “Ctrl+L” है|
Align Center
Align Center ऑप्शन का इस्तेमाल कर आप सिलैक्ट किए गय Text को Center मे लाने के लिए किया जाता है, इसका Short Key“Ctrl+E” है|
Align Right
Align Right ऑप्शन का इस्तेमाल कर आप सिलैक्ट किए गय Text को Right से अलाइन करने के लिए किया जाता है, इसका Short Key“Ctrl+R” है|
Justify
justify ऑप्शन का इस्तेमाल कर आप सिलैक्ट किए गय Paragraph को Justified किया जाता है, इसका Short Key “Ctrl+J” है|
Add or Remove Columns
Add or Remove Column ऑप्शन का इस्तेमाल करके आप अपने Slide मे टाइप किए गए डाटा को Columns मे बाँट सकते है या आप पहले ही Columns मे बाँट के Slide मे टाइप कर सकते है|
Text Direction
Text Direction ऑप्शन का इस्तेमाल कर आप Selected Text का Direction बदल सकते है|
Align Text
Align Text ऑप्शन का इस्तेमाल कर आप अपने Text को Top, Middle और Bottom मे Align कर सकते है, इसमे आपको एक More Options भी मिलता है जिसपे क्लिक करके आप अपने हिसाब से भी Align कर सकते है|
Convert to SmartArt
Convert to SmartArt ऑप्शन का इस्तेमाल करके आप अपने Text को Smart Art मे बदल सकते है|
5. Drawing
• Shape
Shape ऑप्शन का इस्तेमाल करके आप अपने Presentation मे किसी भी प्रकार की Shape को Insert कर सकते है|
• Arrange
Arrange ऑप्शन के अंदर भी आपको कई ऑप्शन मिल जाते है तो चलिये उसे जानते है|
- Bring to Front – यदि आपके Presentation मे Image या Shape है और आप एक Image या Shape को दूसरे Image या Shape के उपर लाना चाहते है तो इस ऑप्शन का इस्तेमाल कर सकते है|
- Send to Bank – यदि आपके Presentation मे Image या Shape है और आप एक Image या Shape को दूसरे Image या Shape के नीचे लाना चाहते है तो इस ऑप्शन का इस्तेमाल कर सकते है
- Bring Forward – यदि आपके Presentation मे बहुत सारे Images और Shapes है और वह एक दूसरे के उपर-नीचे है और आप उन्हे एक-एक करके उपर लाना चाहते है तो इस ऑप्शन का इस्तेमाल कर सकते है|
- Send Forward – यदि आपके Presentation मे बहुत सारे Images और Shapes है और वह एक दूसरे के उपर-नीचे है और आप उन्हे एक-एक करके नीचे लाना चाहते है तो इस ऑप्शन का इस्तेमाल कर सकते है|
- Group – इस ऑप्शन का इस्तेमाल करके आप दो या दो से अधिक images या Shapes को जोड़ के ग्रुप बना सकते है इसके लिए आपको सभी Images या Shapes सिलैक्ट होने चाहिए तभी यह ऑप्शन शो करेगा, इसे आप Ctrl बटन दबा के सिलैक्ट कर सकते है|
- Ungroup – इस ऑप्शन का इस्तेमाल करके आप Group किए गए Images या Shapes को तोड़ सकते है अर्थात Ungroup कर सकते है|
- Regroup – इस ऑप्शन का इस्तेमाल करके आप Ungroup किए गए Group को वापस से Group बना सकते है|
- Align – इस ऑप्शन का इस्तेमाल करके आप अपने Image या Shape को Left, Right, Center, Top, Middle आदि कर सकते है|
- Rotate – इस ऑप्शन का इस्तेमाल करके आप अपने Image या Shape को Rotate कर सकते है, इसमे आपको बहुत से ऑप्शन मिल जाते है जैसे की Rotate Right 90°, Rotate Left 90°, Flip Vertical, Flip Horizontal इसमे आप More Rotation Option पे क्लिक करके अपने हिसाब से कस्टमाइज भी कर सकते है|
- Selection Pane – इस ऑप्शन का इस्तेमाल करके आप अपने Images या Shapes को Show या Hide कर सकते है|
• Quick Style
Quick Style ऑप्शन का इस्तेमाल करके आप अपने Shape को विभिन्य प्रकार के Style दे सकते है|
• Shape Fill
Shape Fill ऑप्शन का इस्तेमाल करके आप किसी भी Shape मे मनचाहा Color को भर सकते है|
• Shape Outline
Shape Outline ऑप्शन का इस्तेमाल करके आप अपने Shape के Outline (Border) को अपने हिसाब से Color भर सकते है और साथ ही साथ आप अपने Shape के Outline (Border) साइज़ को बढ़ा या घटा सकते है|
• Shape Effect
Shape Effect ऑप्शन का इस्तेमाल करके आप अपने Shape मे मनचाहा इफैक्ट डाल सकते है जैसे की Preset, Shadow, Reflection, Glow इत्यादि|
6-Editing
Editing Group के अंदर निम्नलिखित ऑप्शन आते है|
Find
Find ऑप्शन का इस्तेमाल करके आप अपने Presentation मे किसी भी Text को खोज सकते है, इसका shot Key “Ctrl+F” है|
Replace
Replace ऑप्शन का इस्तेमाल कर आप अपने Presentation मे किसी शब्द की जगह पर दूसरा शब्द बदल सकते है | इसका Short Key“Ctrl+H” है|
Select
Select group के अंदर तीन ऑप्शन मिलेगे|
- Select All – इस ऑप्शन का इस्तेमाल करके आप एक ही बार मे अपने Document Page की सभी चीजों को Select कर सकते है|
- Select Object – इस ऑप्शन का इस्तेमाल करके आप अपने Document Page के Object यानि Image और Shape को Select कर सकते है|
- Selection Pane – इस ऑप्शन का इस्तेमाल करके आप अपने Image या Shape को Show या Hide कर सकते है|





टिप्पणियाँ
एक टिप्पणी भेजें